Перед настройкой беспроводной точки доступа убедитесь, что есть подключение к интернету и работает Wi-Fi-адаптер.
Как включить беспроводную точку доступа в настройках Windows 10
Чтобы настроить беспроводную точку доступа в Windows 10, можно обойтись без специальных программ и ввода команд в консоль. Достаточно сделать пару кликов в «Параметрах».
- Кликните в меню «Пуск» на шестерёнку «Параметры» → «Сеть и Интернет» → «Мобильный хот-спот».
- В «Совместном использовании интернет-соединения» укажите подключение, через которое компьютер получает доступ к интернету. Например, Ethernet.

- Под данными сети кликните на «Изменить».
- В открывшейся форме задайте название сети и пароль - их пользователи будут вводить, чтобы подключиться. Сохраните их.

- Вверху страницы включите «Разрешить использование моего интернет-соединения на других устройствах».
Готово. По имени сети и паролю можно подключать к хот-споту до восьми девайсов. А отключить раздачу интернета можно там же, где отключается беспроводная связь, - в окошке «Сеть» на панели задач.
И маленький лайфхак: чтобы хот-спот не трудился вхолостую, можно запускать его удалённо с другого устройства. Функция активируется в тех же настройках точки доступа и работает, если на обоих девайсах включить Bluetooth и подключить их друг к другу.
Что делать, если мобильный хот-спот на Windows 10 не включается
А здесь начинается самая интересная часть. Настроить беспроводную точку доступа в параметрах очень просто в теории, но на практике многим пользователям система выдаёт одну из ошибок.
У автора, к примеру, получилось «Не удаётся настроить мобильный хот-спот. Включите Wi-Fi». Судя по запросам в Google и темам на форумах, эта проблема встречается часто и её причина может крыться в драйвере Wi-Fi-адаптера.

Есть несколько вариантов решения проблемы.
- Сбросить настройки: «Сеть и Интернет» → «Состояние» → «Сброс сети».
- Удалить Wi-Fi-драйвер и скачать новый на сайте производителя. Если производитель не выпустил драйверов для Windows 10 (как в случае с пятилетним ноутбуком автора), можно скачать драйвер для Windows 8.
- Посмотреть, есть ли в списке «Диспетчера устройств» виртуальный адаптер Microsoft, и включить его.
- Плюнуть на всё это и настроить хот-спот в .
Как настроить беспроводную точку доступа через командную строку Windows 10
Если лёгкий путь не сработал, то этот, скорее всего, поможет раздать интернет.
- Кликните правой кнопкой мыши по кнопке «Пуск», в открывшемся меню выберите «Командная строка (администратор)» и поочерёдно введите в неё следующие команды.
- netsh wlan show drivers - чтобы выяснить, поддерживает ли Wi-Fi-устройство раздачу. В появившемся в окне тексте найдите строчку «Поддержка размещённой сети» и убедитесь, что в ней указано «Да». Если «Нет», попробуйте переустановку или откат драйвера и снова попытайтесь.

- netsh wlan set hostednetwork mode=allow ssid=Stacy key=4419E1z# - чтобы создать хот-спот. Только вместо Stacy и 4419E1z# введите своё название сети и пароль.
- netsh wlan start hostednetwork - чтобы запустить беспроводную точку доступа.

- Снова кликните правой кнопкой мыши по кнопке «Пуск», выберите «Сетевые подключения» → правый клик на действующем подключении → «Свойства».

- Откройте «Доступ», поставьте галку в пункте «Разрешить другим пользователям сети использовать подключение к интернету данного компьютера». И в поле ниже выберите оканчивающееся числом «Подключение по локальной сети…».

Всё, теперь можно подключать своё устройство к хот-споту, как к любым источникам Wi-Fi: выберите свою сеть в списке доступных, введите пароль и пользуйтесь.
Выключить раздачу интернета можно командой netsh wlan stop hostednetwork.
В последних версиях операционной системы Windows 10 предусмотрена опция «Мобильный хот-спот». Это специальная функция, с помощью которой настраивается раздача интернета с одного устройства на другие по беспроводной, «вай-фай», технологии. Но многие пользователи все чаще жалуются на нестабильную работу хот-спота, на ошибки настроек точки доступа и т.д. И все эти проблемы возникли после выпуска последующих обновленной версии «десятки». Именно тогда, когда впервые появилась эта опция. Предустановленный хот-спот не работал сам, но он также и отменил другие методы настройки и раздачи интернета. К примеру, в некоторых обновленных версиях невозможно было настроить раздачу и традиционным методом - с помощью службы cmd.exe.
Пользователи, у которых метод работал до появления новой функции, стали жаловаться на множество проблем.
Частые проблемы с функцией Мобильный хот-спот :
- Настроенная с помощью опции системы точка доступа не находит подключенную и стабильно работающую сеть . Невозможно сделать настройки, если устройство подключено по Ethernet (соединению на высокой скорости). Или настройки правильные, но номер с паролем и логином не набирается. Вы сделали правильно, но в окне новой функции видите уведомление об ошибке. При этом там указано, что отсутствует соединение по беспроводной, вай-фай, сети, по технологии высокоскоростного интернета или по мобильному интернету.
- Вы настроили беспроводной роутер с помощью точки доступа или службы cmd.exe, но при попытке подключить смартфон, планшет и т.д. выдает ошибку запуска . Ошибка может появиться быстро или через длительное время. Устройство никак не может соединиться с раздатчиком сети (стационарным компьютером или ноутбуком): не может получить адрес или пройти авторизацию. И после длительных попыток возвращает ошибку соединения.
- Вы правильно настроили, смогли запустить базовую станцию посредством командной строки либо hot spot и даже подключили смартфон по беспроводной сети. Но при попытке зайти на любой ресурс, появляется уведомление о не подключенной сети .
- Система обновилась автоматически или собственноручно загрузили новую версию и столкнулись с тем, что ваше устройство перестало раздавать интернет . И повторно подключиться как раньше, через командную строку, невозможно. Сеть, размещенная на этом компьютере/ноутбуке, не запускается. Операцию невозможно выполнить из-за несоответствия устройства (оно не находиться в нужном состоянии).
- Невозможно настроить hot spot, если ваше соединение использует при подключении 3G/4Gмодем по USB протоколу.
Вот с такими основными ошибками вы можете столкнуться в новой версии Win 10 при попытке настроить точку доступа черед предустановленную в систему функцию мобильного hot spot. На сегодняшний день пока еще нет реально существующего варианта, который мог бы исправить все вышеназванные проблемы. Но есть отдельные решения, которые применимы к ситуации с настройками точка доступа и раздачей вай-фай интернета на одно или несколько устройств.
Мобильный хот-спот не включается при высокоскоростном подключении (набор номера, PPPoE, VPN)
По неизвестной пока причине функция «Мобильный хот-спот» не работает при высокоскоростном типе соединения (для подключения к интернету необходимо авторизоваться, введя логин с паролем). При этом ноутбук или компьютер подключен, соединение стабильно, но при попытке раздать интернет появляется уведомление о том, что отсутствует соединение по беспроводной, вай-фай, сети с данным высокоскоростным интернетом. Исходя из этого напрашивается вывод: новая функция операционной системы от Майкрософт последней версии имеет проблемы с подключением по сетевому протоколу PPPoE , так как адаптер Ethernet не участвует и относит данное соединение к неопознанной сети.
- Сообщение выглядит следующим образом:

Разработчики систем Microsoft проблему в упор не наблюдают, и на бесчисленное количество вопросов дают стандартные решения. Вернее, скорее всего, проблема ясна, вот только решить ее пока не получается. На наш взгляд дело все в сетевом адаптере. При попытке подключиться по мобильному хот-споту, он не распознается предустановленной в систему функцией. А если так, то решением вопроса с его видимостью должны заниматься непосредственно программисты операционной системы. И готовых, реальных вариантов с задействованием данной функции раздачи, следовательно, быть не может. Скорее всего в следующих обновлениях ОС функция будет исправлена. Но всегда можно найти выход, и мы предлагаем следующее:
Решение : Попробуйте настроить точку для доступа к сети с помощью командной строки (cmd.exe), об этом в статье . Если команды не помогли, остается прибегнуть к другим вариантам. Ниже мы расскажем о возможных решениях, когда служба cmd.exe не запускает точку доступа.
Есть еще и программные варианты запуска. Можно воспользоваться одной из самых надежных и эффективных утилит (например программа ) и попробовать с ее помощью раздать интернет на последней версии «десятки».
Устройства подключаются, но интернет работает при включении режима раздачи Wi-Fi в Windows 10
Это очень распространённая проблема, с которой может столкнуться любой пользователь, но она чаще всего случается при подключении через командную строку, в то время как функция «Мобильный хот-спот» справляется со всеми настройками автоматически. Если у вас устройство подключено к созданной точке доступа, но сеть нерабочая, то возможно, все дело в общем доступе. Посмотрите настройки и перезапустите интернет, об этом в статье .
Если все же решение не найдено, возможно, вам помогут варианты ниже.
Режим раздачи включён, но устройства не подключаются (интернета нет)
Если при корректно настроенной точке доступа нет подключения на другие устройства (длительная авторизация, получение адреса и прочие проблемы). С данной проблемой сталкивается большое количество пользователей, но одного решения нет. Вероятные и рабочие решения мы наиболее обширней опишем в очередной статье.
В данном случае можно попробовать отключить блокирующие антивирусные программы, выключать брандмауэр (установить нейтральные параметры) или проверить настройки ip адреса, установив автоматический режим.
Не настраивается точка доступа по Wi-Fi в Windows 10 после обновления
И эта ошибка коснулась большого количества пользователей. При этом как мобильный хот-спот так и включение раздачи через командную строку по беспроводной сети не работает. С ней столкнулись даже те, кто без проблем раздавал интернет через командную строку до появления предустановленной функции мобильного hot spot. При попытке выполнить команду, служба уведомляет о проблеме следующего характера: операцию невыполнима из-за несоответствия оборудования и настроек устройства.

Это может означать одно: беспроводный адаптер не имеет драйверов либо их версии, установленные на устройстве, устарели. Об это мы подробно описывали в статье . Устанавливайте драйвера заново, удаляйте и загружайте с официального ресурса и обязательно перезагружайте компьютер.
Если вы ещё не использовали один из методов подключения, то попробуйте другим (в статье )
Не настраивается раздача при подключении к интернету через 3G/4G модем
Если ваш ноутбук/компьютер подключен с помощью модема через технологию USB (сотовых операторов) с помощью программ предлагаемых в комплекте с данным оборудованием, то вероятнее всего вы столкнётесь с ошибками при включении раздачи. Функция «Мобильный хот-спот» скорее всего не увидит данный модем и это подключение. Но эта проблема решаема.
Решение
интернет через данный модем можно запустить и программными методами самой системы Windows 10, используя только драйвер идущий в комплекте (при подключении модема к компьютеру используйте предложение виндовс об установке драйверов с указанного места). При этом нажав на значок сетевых подключений, должна появится вкладка «Сотовый «.

Все лишние программы необходимо удалить (или выйти из них). Такое подключение мобильный хот-спот должен увидеть.
При таком подключении раздача через «Мобильный хот-спот» должна заработать.
Другие решения
Мы предлагаем вам еще три варианта, когда все вышеописанное не сработало.
- Вариант первый . Запустите командную строку от Администратора ПК. Открыть его можно нажав правой кнопкой мыши на значок меню «Пуск » и выбрав «Командная строка (администратор) «.

- В открытом окне вводим по очереди команды (ниже) и нажимать кнопку «Enter ».
netsh winsock reset
netsh int ip reset
ipconfig /release
ipconfig /renew
ipconfig /flushdns

- После того как это сделаете, нужно обязательно перезагрузить компьютер.
Вариант второй . Скачайте драйвер Wi-Fi адаптера на официальном сайте производителя вашего ноутбука или если у вас установлен съёмный вай-фай адаптер, то на сайте данного разработчика. После чего нужно запустить его. Далее деинсталлируйте драйвер беспроводного адаптера через службу «Диспетчера устройств » в разделе « Сетевые адаптеры ». Выполнить это можно нажав на устройство (с названием «Wireless» или «Wi-Fi») правой кнопкой мыши и выбрав «Удалить «.

- Перезагрузите ПК. После драйвера на беспроводной интернет должны установить автоматически.
Вариант третий . Переподключите интернет (сбросьте настройки сети). Если невозможно соединиться с основным устройством по вай-фай (каким бы вы методом не настраивали доступ), можно попробовать этот вариант. Только помните, что все опции подключений удалятся, а адаптеры будут настроены стандартно.
Внимание: после выполнения процедуры сброса сети, будут стёрты параметры имеющихся сетей к начальному состоянию компьютера. Нужно будет заново вводить данные для авторизации.
- Для этого, нужно зайти в «Параметры «ПК и в разделе «Сеть и Интерне т» находим вкладку «Состояние «. Именно здесь и можно вернуться к прежним настройкам интернета нажав на «Сброс сети «.

- Система потребует подтвердить своё действие кнопкой «Сбросить сейчас «.

После перезагрузки устройства настраивайте раздачу повторно, предварительно убедившись, что интернет-соединение активно. Если после перезагрузки сеть не работает, настройте ее программными методами системы. Надеемся, у вас все получилось.
Благодаря функции мобильного хот-спота, которая появилась в последнем обновлении Windows 10, пользователи могут легко делиться интернетом с другими компьютерами и гаджетами.
В отличии от аналогичной функции на смартфонах, создание точки доступа на компьютере обеспечивает лучшую пропускную способность каналов связи и позволяет подключить до 8 устройств к одному источнику.
Хот-спот (или точка доступа) – это область, в диапазоне которой действует активное подключение к интернету. Точка доступа работает благодаря беспроводной технологии раздачи каналов связи.
Перед началом настройки требуется выполнить проверку следующих параметров :
- Версия Windows 10;
- Наличие последних обновлений драйверов сетевого адаптера;
- Проверка поддержки размещенной сети.
Проверка версии ОС
Встроенная функция создания точки доступа появилась в последнем обновлении ОС W10.
Ранее пользователи не могли настроить беспроводную раздачу интернета без помощи сторонних гаджетов или программ.
Поддерживается опция мобильной точки только в версии 1607 обновления лицензионной десятки.
Прежде чем начинать настройку раздачи, следует проверить версию используемой операционной системы.
Следуйте инструкции:
- Нажмите на клавишу «Центр уведомлений» ;
- В левой части экрана появится вкладка последних событий и клавиши для быстрого доступа к системным настройкам. Нажмите на плитку «Параметры»;
- В открывшемся окне найдите плитку «Система» и нажмите на неё;
- Откройте вкладку «О системе». В правой части окна появится информация о параметрах ПК и установленной ОС;
- Проверьте значение поля «Версия». Для работы функции мобильного спота подойдет только W 10 U pdate 1607 или более новая версия системы.
Если на компьютере не установлено обновление 1607, проверить его наличие для своего ПК и ноутбука вы можете следующим образом :
1. Еще раз зайдите в центр уведомлений и откройте окно «Параметры» ;
2. Кликните на «Обновление и безопасность» ;
3. В новом окне нажмите на клавишу проверки наличия обновлений и дождитесь завершения процесса. Если для вашего ПК есть доступные апдейты, на экране появится соответствующее сообщение вместе с клавишей для старта установки. Для сканирования и установки необходимо активное соединение с интернетом.
Важно! Перед началом установки обновлений сохраните результат работы всех открытых программ, так как компьютер будет перезагружен.
Обновление драйверов адаптера
После включения функции, раздача интернета может не поддерживаться другими гаджетами из-за отсутствия на ПК нужных драйверов сетевого адаптера.
Чтобы обновить программное обеспечение, следует выполнить такие действия :
- Откройте окно диспетчера устройств , нажав правой клавишей мышки на кнопку «Windows»;
- В новом окне найдите вкладку «Сетевые адаптеры» и разверните её . Затем кликните на разделе правой клавишей мышки и нажмите на пункт «Обновить конфигурацию». Убедитесь, что включено соединение с глобальной сетью;
Теперь сетевые устройства без проблем будут взаимодействовать с этой функцией.
Поддержка размещенной сети
Функция не будет работать, если компьютер или ноутбук не поддерживает размещенную сеть.
Проверить этот параметр можно с помощью командной строки ОС.
Размещенная сеть – это технология, которая позволяет системе создавать один или несколько виртуальных адаптеров на основе физического (который встроен в компьютер).
Для проверки опции следуйте инструкции :
- Запустите командную строку с помощью окна «Поиск в Windows» ;
- Введите в окно указанную на рисунке ниже команду и нажмите Enter для её выполнения;
- В появившейся системной информации найдите указанную на рисунке ниже строку . Значение параметра должно быть положительным. Только в этом случае получиться настроить рабочую раздачу интернета для других гаджетов.
Если поддержка размещенной сети отсутствует, это означает, что вам нужно приобрести дополнительный физический USB-адаптер , который работает с такой функцией. Устройство подключается к компьютеру и с его помощью настраивается мобильный доступ.
Создаём через интерфейс ОС
Если вы убедились в том, что используете правильную версию, скачали последние драйвера для сетевых адаптеров и проверили поддержку размещенной сети, можно приступать к настройке раздачи.
Предварительная проверка всех функций позволит не столкнуться с ошибками в результате создания точки доступа.
Простой способ создать спот – воспользоваться интерфейсом Windows :
1. Зайдите в окно «Параметры Windows» и кликните на раздел «Сеть и Интернет» ;
2. В списке «Совместное использование» выберите тип подключения к интернету, который используется на компьютере. Беспроводная связь – к ПК подключён Wi-Fi-маршрутизатор, Ethernet – подключение через кабель, 3G – соединение с глобальной сетью через 3G модем. Если в данный момент ПК подключен к интернету только одним типом соединения, система автоматически определит его;
3. Откройте вкладку «Мобильный хот-спот» и в правой части окна активируйте ползунок включения опции;
Также, в окне будет указана информация для подключения к сети. Имя сети – это имя вашего компьютера, которое вы задали во время первоначальной настройки Виндоус.
Пароль определяется набором случайных символов. Вы можете изменить эти параметры, создав более надежный пароль или новое название сети.
Просто кликните на клавишу «Изменить» и введите нужные значения в открывшемся окне :
Теперь созданная точка доступа будет отображаться на всех устройствах, которые работают с Wi-Fi сетями. Запустите сканирование доступных сетей и выберите имя созданной ранее точки доступа. Введите пароль и выполните подключение. Интернет-соединение на другом гаджете будет активно до тех пор, пока на компьютере включена функция «Мобильный хот-спот» .
На компьютере, в окне создания и настройки, будет отображено количество устройств, которые соединены с раздачей Wi-Fi.
Также, вы сможете просмотреть имя устройства, его IP-адрес и физический идентификатор.
Раздача с помощью командной строки - подходит для всех версий Windows
Этот вариант создания хот-спота подходит для всех версий системы Windows 10 . Единственный минус метода – работа с функцией происходит не через программный интерфейс операционной системы, а через командную строчку :
- Откройте командную строку от имени администратора;
- Введите указанную на рисунке ниже команду, где NetworkName – это имя сети, NetworkPassword -пароль доступа;
В результате успешного выполнения команды появится следующее сообщение :
Решение неполадок
При попытке создания, в окне функции могут отображаться сообщения об ошибке. Пока неполадка не будет устранена, воспользоваться функцией вы не сможете.
Разберем все типы ошибок , которые могут встретиться в процессе настройки точки доступа.
Ошибка настройки hotspot
Если вы видите сообщение о том, что настроить не удалось, для начала проверьте соединение с маршрутизатором.
Точка доступа не создается из-за того, что в компьютере отсутствует соединение с интернетом.
Проверить состояние подключения к Wi-Fi или соединиться с другим маршрутизатором можно, нажав на соответствующем символе на главной панели элементов. Возле сети с активным подключением будет отображаться надпись: «Подключено» , а не «Без доступа к Интернету» . В противном случае, перезагрузите маршрутизатор и повторите попытку соединения.
Отсутствует соединение с сетью
Еще один тип ошибки заключается в том, что из-за отсутствия нужных драйверов сетевых адаптеров система не может настроить точку. Интернет есть на компьютере, но он не создается.
Если в окне настройки вы видите такое же сообщение, как и на рисунке ниже, выполните обновление драйверов. Инструкция по обновлению была описана выше в виде отдельного подраздела.
После обновления драйверного ПО зайдите в «Параметры Windows» и откройте вкладку «Сеть и Интернет» .
Затем выберите пункт «Состояние» в отрывшемся окне нажмите на поле «Сброс сети» . Затем выполните подключение к Wi-Fi, Ethernet или к модему повторно.
Гаджеты не подключаются к hotspot. Что делать?
Встречаются случаи, когда пользователь выполнил раздачу и никаких системных сообщений об ошибке не появилось, но другие гаджеты не могут подключиться к hotspot.
В таком случае нужно отключить файервол компьютера. Стандартное или стороннее антивирусное ПО может блокировать функцию общего доступа к глобальной сети.
Чтобы отключить стандартный «Защитник Windows» , в окне параметров ОС откройте поле «Защитник» и деактивируйте функцию, как показано на рисунке ниже.
Затем отключите и запустите повторно мобильный доступ. Теперь гаджеты должны без проблем подключиться к раздаче интернета.
Преимущества подключения
Использование имеет следующие преимущества :
- Мобильность . Пользователь может настраивать точку доступа где угодно, независимо от своего местоположения или внешних условий. Единственное требование - наличие интернета на ПК;
- Беспроводное соединение . Раздача интернета не требует наличия дополнительных программ, переходников или гаджетов. Используйте только свой ПК и другое устройство, которое нужно подключить к глобальной сети;
- Скорость передачи данных достигает 11 Мбит/секунду . Стоит заметить, что скорость соединения также зависит и от тарифного плана провайдера, и от количества подключённых к точке доступа устройств. Чем их меньше, тем скорость интернета лучше;
- Легкая настройка функции . Его можно создать за несколько минут с помощью интерфейса Windows 10;
- Хот-спот выгодно использовать в путешествиях, командировках и просто в повседневной жизни, ведь так вам не нужно подключать платный тариф на использование интернета для каждого своего компьютера и смартфона. Хватит и одного устройства, которое имеет доступ к интернету.
Правила безопасного использования точки доступа
Если вы заботитесь о сохранности своих данных (информация о платёжных картах, логины, пароли, сообщения), всегда следуйте правилам безопасного использования функции hotspot:
- При создании раздачи для сети, всегда задавайте сложный пароль доступа . Нельзя оставлять точку доступа свободной для использования посторонними гаджетами. Пароль должен состоять из цифр и букв верхнего и нижнего регистра, а также из спецсимволов;
- Если в общественном месте компьютер или смартфон нашел свободную точку доступа, подключаться к ней следует лишь в том случае, если вы не собираетесь совершать никаких платежных операций или вводить в браузере логины/пароли. Злоумышленник может легко узнать эти данные в открытой сети. Еще один выход безопасного использования свободных сетей – это программы для создания VPN ;
- Если вам все же необходимо использовать ненадёжную отрытую сеть и авторизоваться на сайте, используйте двухфакторную авторизацию . Её можно включить в настройках социальной сети, онлайн-банкинга или почтового клиента. Для входа на сайт потребуется ввести не только пару логин-пароль, но и уникальный код доступа, который придет на привязанный номер в виде смс-сообщения.
Тематические видеоролики:
В переводе с английского хот спот обозначает горячая точка . Создается она в одном месте с помощью какой-либо партитивной техники (ноутбук, смартфон или даже планшет, оснащенный вай-фай модулем). Таким образом, пользователь, может выйти в интернет , где бы он ни находился с помощью всего лишь одного устройства.
Говоря более простыми словами, это функция, с помощью которой, например, ваш телефон на Android может выступать в роли точки доступа Wi-Fі . То есть раздавать интернет или же просто сеть для других портативных девайсов.
Данная технология обладает массой преимуществ . Например, такими как:
- Технология является полностью беспроводной что обеспечивает ее мобильность и универсальность. Получить доступ к глобальной паутине можно практически с каждого устройства.
- Высокая скорость передачи данных, быстрое подключение и простое использование, с которым разберется даже начинающий пользователь умной техникой.
- Использовать подобное беспроводное подключение удобно при любых обстоятельствах и даже в роуминге.
Следует помнить, что чем больше подключается устройств к точке доступа, тем больше создается нагрузка.
Метод работы
 Принцип работы данной технологии довольно просто. Необходимо активировать
соответствующий пункт меню в настройках вашего гаджета, и он с помощью встроенного вай-фай модуля начнет раздавать
беспроводное соединение.
Принцип работы данной технологии довольно просто. Необходимо активировать
соответствующий пункт меню в настройках вашего гаджета, и он с помощью встроенного вай-фай модуля начнет раздавать
беспроводное соединение.
Как уже упоминалось выше, если, будет подключено большое количество гаджетов, то точка доступа будет работать медленно , либо вообще, с перебоями. Связано это с тем, что модуль, установленный в портативных устройствах в несколько раз слабее, чем те, которые устанавливаются на стационарных роутерах. Поэтому в людных местах (например, кофейня) используется несколько хот спот сетей.
Как настроить хотспот
Существует довольно много программ , которые необходимы для активации раздачи беспроводной точки доступа. Довольно ярким представителем подобного семейства является программа mhotspot .
 Mhotspot
– это довольно простая
в использовании утилита, позволяющая превратить любой портативный гаджет в переносную точку доступа (для этого необходимо обязательное наличие вай-фай модуля).
Mhotspot
– это довольно простая
в использовании утилита, позволяющая превратить любой портативный гаджет в переносную точку доступа (для этого необходимо обязательное наличие вай-фай модуля).
Главное преимущество программы – это ее простой интерфейс , бесперебойная работа и множество настроек (они все находятся в системной шторке, откуда их можно с легкостью вызвать). Для активации работы ПО от пользователя потребуется только придумать название для своего хот спота и ввести пароль либо же оставить точку открытого типа. Также можно указать допустимое количество подключений (не более 10 устройств).
При открытии приложения, отображается количество подключенных гаджетов, информация об общем объеме используемых данных, а также сведения о скорости загрузки.
Мобильный хот спот в windows 10
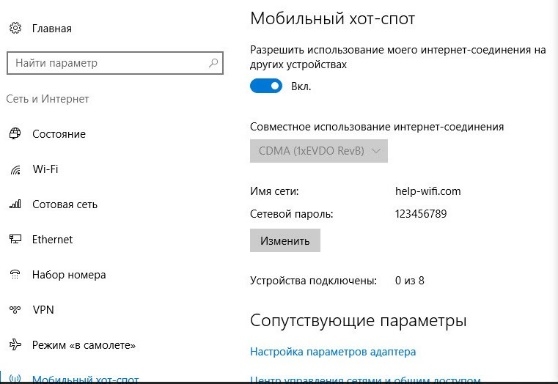 С приходом новой версии операционной системы у владельцев ноутбуков появилась возможность сделать из своего гаджета хот стоп без использования
дополнительного программного обеспечения. Для этого потребуется:
С приходом новой версии операционной системы у владельцев ноутбуков появилась возможность сделать из своего гаджета хот стоп без использования
дополнительного программного обеспечения. Для этого потребуется:
- Открыть меню пуск — перейти к параметрам .
- Далее, нужно открыть вкладку с наименованием сеть и интернет и в боковом поле нужно выбрать пункт мобильный хот спот .
Данная программная особенность виндовс 10 появилась не с первой версией обновления, а с приходом версии ОС под номером 1607. Поэтому если, у вас нет данного пункта меню, то просто установите последние обновления для своей операционной системы.
Наконец-то в Windows 10 появилась стандартная и простая функция, которая позволяет раздавать интернет по Wi-Fi с ноутбука, или компьютера. Называется эта функция "Мобильный хот-спот". Это отдельная вкладка в параметрах, на которой можно буквально в несколько кликов запустить точку доступа Wi-Fi. Все что нужно, это задать имя и пароль Wi-Fi сети, которую будет раздавать ноутбук, и указать подключение к интернету, с которого нужно раздать интернет на ваши устройства.
Теперь, чтобы раздать интернет по Wi-Fi в Windows 10, не нужно выполнять сложную настройку точки доступа через командную строку, как я писал в статье Как раздать интернет по Wi-Fi с ноутбука в Windows 10 , или использовать сторонние программы. Достаточно настроить "Мобильный хот-спот", и активировать функцию беспроводной точки доступа. Вам также будет интересно и 8 скрытых функций Windows 10 .
Итак, для того чтобы включить точку доступа, нажмите на панели задач кнопку «Пуск» и нажмите на иконку «Параметры» или нажмите сочетание клавиш + I

Переходим в раздел "Сеть и Интернет".

В разделе «Сеть и Интернет» открываем вкладку «Мобильный хот-спот»

В открывшейся вкладке «Мобильный хот-спот» видим, что имя беспроводной сети (SSID) и пароль присвоены автоматически, но Вы можете изменить имя сети и пароль, нажав на кнопку «Изменить»

В окне «Изменение сведений о сети» меняем имя сети и сетевой пароль (не менее 8 символов), нажимаем кнопку «Сохранить»

Далее в выпадающем списке «Совместное использование интернет-соединения» выберите то подключение, через которое у Вас подключен интернет, это не обязательно должно быть «Ethernet», это может быть беспроводная сеть или название вашего 3G/4G модема. Смотрите также Как увидеть в браузере пароль скрытый звёздочками и Как зарегистрироваться в Instagram с компьютера .
Для запуска мобильной точки доступа нажмите на переключатель возле пункта "Разрешить использование моего интернет-соединения на других устройствах".

Теперь, когда мобильный хот-спот настроен и включен к нему могут подключаться любые устройства с поддержкой Wi-Fi. Одновременно к точке доступа может быть подключено 8 устройств. Информация о подключенных устройствах будет отображаться в этом же окне.

Решил подключить к ноутбуку свой 3G USB модем, и попробовать запустить "Мобильный хот-спот". Ведь многие пользуются интернетом именно через 3G/4G модемы, и хотят раздать его на свои мобильные устройства, без покупки роутера. Этот способ вам подойдет, все работает прекрасно.
Примерно так это будет выглядеть у Вас

Управление функцией "Мобильный хот-спот"
Отключить саму функцию и прекратить раздачу интернета можно просто установив переключатель в положение "Откл." в окне с настройками.

Все очень удобно и просто в настройке. Вам также будет интересно ТОП приколов от разработчиков Google и Yandex и Временный почтовый ящик для регистрации .
Возможные проблемы при раздаче интернета в Windows 10 через мобильный хот-спот, и их решения
Как я уже писал выше, в процессе запуска точки доступа, можно столкнутся с разными ошибками. Я когда попытался запустить мобильный хот-спот на стационарном компьютере с адаптером TP-LINK TL-WN720NR так же столкнулся с ошибкой "Не удается настроить мобильный хот-спот. Включите Wi-Fi". Что я только не делал, так и не смог запустить виртуальную сеть. При этом, на этом же компьютере, с этим адаптером без проблем получается запустить раздачу интернет через командную строку.
Ошибка "Не удается настроить мобильный хот-спот. Включите Wi-Fi"
Выглядит эта ошибка так:

По моим наблюдениям, эта ошибка появляется из-за проблем в драйвере Wi-Fi адаптера, или из-за того, что отключен именно виртуальный адаптер. При этом, как я уже писал выше, я не смог победить эту ошибку на одном компьютере. Хотя, там в диспетчере устройств были все необходимые драйвера, и они работали. Даже если у вас Wi-Fi отключен кнопкой, то мобильный хот-спот все ровно запускается.
Если думать логично, то проблема точно не в отсутствии драйвера беспроводного адаптера, ведь если бы драйвера не было, то вкладки "Мобильный хот-спот" вообще не было бы. Точно так же, как и вкладки "Wi-Fi" в настройках.
Проблему нужно искать в диспетчере устройств. Первым делом, попробуйте обновить драйвер Wi-Fi адаптера. Переустановите его, скачав с сайта производителя. Если это не помогло, то зайдите в диспетчер устройств, и проверьте, есть ли там "Microsoft Wi-Fi Direct Virtual Adapter". Он может быть с номером в конце. Именно через этот адаптер ноутбук раздает Wi-Fi этим способом.
Для этого, сначала нужно включить отображение скрытых устройств. Если возле адаптера "Microsoft Wi-Fi Direct Virtual Adapter" есть какой-то значок, то нажмите на него правой кнопкой мыши и выберите "Задействовать".

Еще несколько решений
1 Ошибка "Невозможно предоставить для общего доступа данное подключение к интернету, так как нет соединения с сетью мобильной связи".

У меня такая ошибка выскочила при попытке запустить раздачу интернета при подключении через 3G модем. Все решилось просто перезапуском подключения к интернету. Убедитесь, что интернет на компьютере работает. Можно перезагрузить компьютер, подключиться к интернету и запускать все заново.
2 Ошибка: "Не удалось настроить мобильный хот-спот, поскольку у компьютера отсутствует подключение Ethernet, Wi-Fi или подключение к сотовой сети".

Такую ошибку вы скорее всего увидите только в том случае, когда ваш компьютер действительно не подключен к интернету. Проверьте подключение.
Так же эта ошибка появляется в том случае, когда у вас интернет подключен через PPPoE (высокоскоростное соединение). Мобильный хот-спот не видит такие подключения к интернету.
3 Устройства не подключаются к запущенной Wi-Fi сети. С такой проблемой я не сталкивался, но все может быть. Чаще всего, подключение блокируют антивирусы и брандмауэры. Отключите их, и проверьте подключение к сети.