Многие хотят иметь что-то личное, что никому кроме самого пользователя не доступное – собственные разработки, «особые» фотографии, непредназначенные для публичного просмотра, секреты и прочее. Для этого нужны пароли.
Что такое пароль, скорее всего, объяснять никому не нужно, это все знают. Но не каждый знает, как их ставить.
Разберемся, как ставить пароли на папки и на определённые файлы в операционной системе Windows 7, Виндовс 10 и Windows XP, а также будет рассказано о программах для шифрования папок.
Шифрование папок и файлов
Читайте также: ТОП-3 Простых способа как показать скрытые папки или скрыть необходимую папку и установить на нее пароль в Windows 10
1 В первую очередь необходимо создать виртуальный диск, после чего осуществить его подключение к персональному компьютеру. Что это такое? Виртуальный диск представляет собой стандартный файл, который подключается как образ для СД и ДВД. Он должен появиться в «Моем компьютере» под значком жесткого диска.

2 После выполнения предыдущего шага требуется кликнуть на этот значок правой кнопкой мыши. Далее подключаем и настраиваем шифрование.

3 Вводим пароль и повторяем его еще раз, нажимаем кнопку «Далее» .
4 Затем необходимо переместить необходимые файлы и папки именно на этот виртуальный диск. Никому не сообщайте пароль от виртуального диска, чтобы обеспечить безопасность файлам.
Этот способ является самым безопасным.
Способ номер два
Читайте также: ТОП-15 Программ для удаленного управления компьютером по Интернет соединению | 2019
Следующий способ более специфический, но для развития о нем стоит рассказать.
1 В первую очередь необходимо создать папку, на которую вы хотите поставить пароль.
2 После чего создайте файл блокнота именно в этой папке.
3 Впишите текст в созданный вами файл-блокнот.

4 Сохраните этот файл с расширением.bat и запустите его.

5 После того, какв запустите этот файл, автоматически будет создана папка Private, куда вам стоит сохранить все ваши супер-секретные файлы.
6 После того, как все файлы были сохранены, снова запустите.bat файл.
7 Если потребуется снова открыть папку - запускаем файл.bat, вводим пароль, и папка появляется.
Пока пароль не введен — папку не видно, при вводе пароля – папка появляется. Также пользователь может зайти в файл — блокнот bat и посмотреть пароль от папки.
ВИДЕО: Как запаролить папку в Windows
Как запаролить папку в Windows 7
Лучшие программы для шифрования
Читайте также: ТОП-15 Лучших программ для восстановления данных с флешки | 2019
Стоит отметить, как уже ранее говорилось, для шифрования папок и различных файлов существуют специализированные программы, которые предназначены именно для этого.
Мы отобрали два лучших приложения для этих целей. Именно о них мы и расскажем чуть ниже.
7-ZIP
Читайте также: ТОП-10 программ клонирования диска: их достоинства и недостатки

7-ZIP – еще один архиватор, с помощью которого можно с легкостью поставить пароль. Приложение является полностью бесплатным.
Чтобы зашифровать файл или папку следуйте тем же инструкциям, что и в случае с Winrar. Отличие состоит лишь в том, что здесь можно выбрать одно из нескольких расширений.
СкачатьFlashCrypt
Читайте также: Как исчезнуть из интернета? Все способы удаления аккаунтов
FlashCrypt – это еще одна хорошая программа для шифрования, которая использует алгоритм под названием «АES».
При использовании приложения папки и файла не скрываются, при их открытии требуется ввести пароль. Не переживайте, если вы забыли пароль. Его всегда можно установить.
Инструкция по использованию:
1 В первую очередь необходимо скачать приложение;

3 Следующий шаг представляет собой ввод пароля, после чего необходимо нажать кнопку «Protect» .

Anvide Lock Folder является портабельной утилитой для шифрования папок и файлов. Приложение не требует установки. Ее можно загрузить с и других накопителей.
Инструкция по использованию:
1 В первую очередь требуется запустить программу;
3 После этого пользовательскую папку перетаскиваете мышкой в окно программы или добавляете с помощь кнопки со знаком «+» .
4 Нажмите на иконку закрытого замка, введите пароль и нажмите «Закрыть доступ» .


AxCrypt обеспечивает безопасное AES-128 шифрование отдельных файлов с помощью паролей.Использование удивительно просто.
Чтобы зашифровать файл или файлы в папке, просто щелкните правой кнопкой мыши на файле или папке, и выберите пункт «шифрование».
Двойной щелчок на зашифрованном файле позволяет редактировать или просматривать его с программой на ваш выбор. Закрытие открытого файла автоматически заново зашифрует файл.
СкачатьЧитайте также: ТОП-5 Способов как удалить все записи на стене в Вконтакте (VK)

AES Crypt это простая программа, которая добавляет пункт контекстного меню в общее контекстное меню файловой системы. У программы нет оконного режима, которое есть у большинства . Т.е. работа ведется только через контекстное меню.
Вы просто щелкаете правой кнопкой мыши на файле, который вам необходимо зашифровать или расшифровать, выбираете пункт AES Crypt, вводите свой пароль в небольшом диалоговом окне.
И новый зашифрованный или расшифрованный файл появится рядом. В случае, показанном на картинке (осуществляем шифрование), имя нового зашифрованного файла будет Bootstrap.kdbx.aes.
СкачатьУстановка пароля в Windows 7/10
Читайте также:
1 Для начала необходимо узнать разрядность ОС. Для этого в меню «Пуск» надо найти пункт .
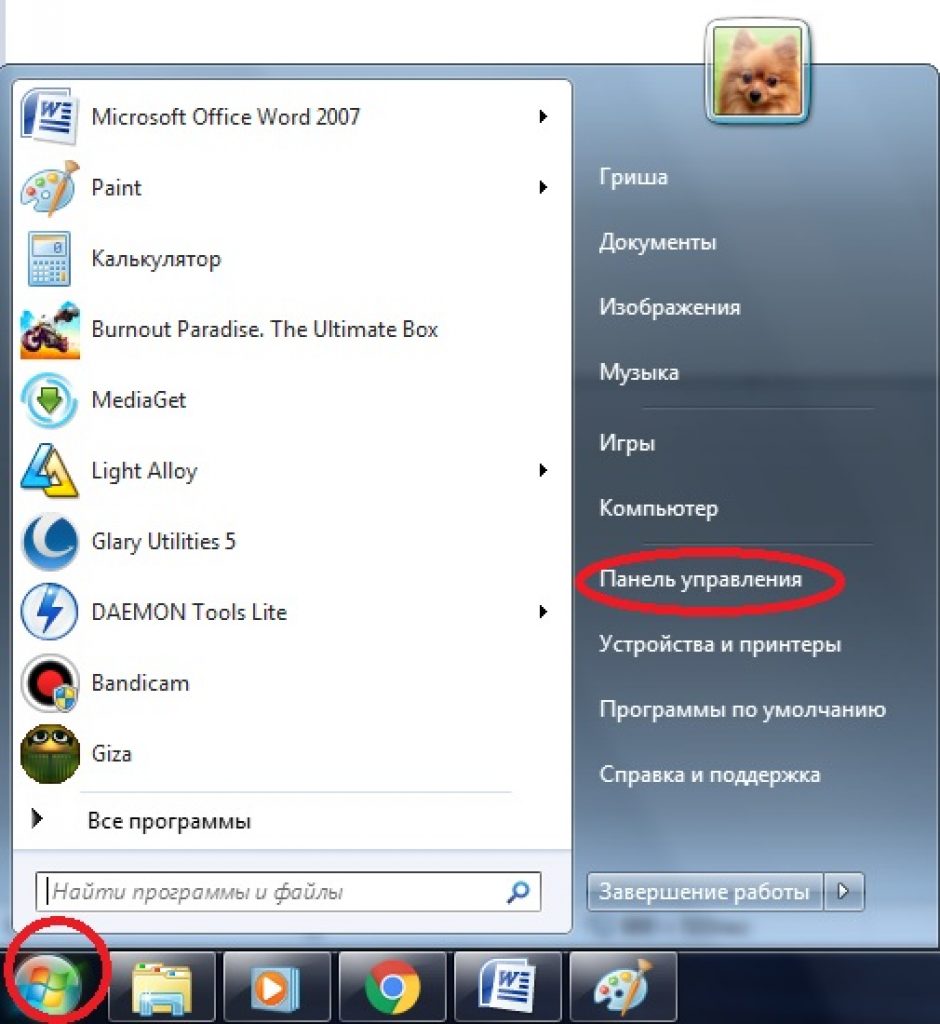
2 В «Панели управления» надо войти в меню «Система и безопасность» .


4 В «Системе» будет указана разрядность системы. Её надо запомнить.



7 При нажатии на кнопку начнётся загрузка установочного файла. После загрузки его надо установить, просто нажав на скаченный файл левой кнопкой мыши (в Google Chrome так).
8 После установки программу надо открыть.


Выбранная папка
11 Далее папку надо добавить в архив. Собственно говоря, не обязательно искать папку в самой программе. Для удобства легче скачать и установить программу, после чего, перейдя к папке нажать правую и выбрать пункт «Добавить в архив» .

12 После необходимо настроить будущий архив. Сначала нужно выбрать имя и формат, а после перейти во вкладку «Дополнительно» .

13 В меню «Дополнительно» надо установить пароль. Чем он длиннее, тем он надежнее, но в то же время его легче забыть.
Пароль надо подбирать легко запоминающийся, но при этом, чтобы его никто не знал. После надо нажать «ОК» .
Архив создан и запаролен. Для большей надежности следует добавить архиву скрытность.
Для этого надо щелкнуть правой кнопкой мыши по архиву и выбрать «Свойства» .

Файл станет невидимым до тех пор, пока в Windows не будет активирована функция показа скрытых файлов и папок.
При попытке открытия архива сам откроется, но его содержимое будет запаролено.
Например, серия Боруто в архиве на картинке требует пароля. Запароленные файлы отмечаются в WinRar знаком «*».

15 Если пароль введен правильно, начнётся запароленного файла и его можно будет открыть. В данном случае – увидеть видео.
Если же пароль введен неправильно, то появится окно с ошибкой. Его нужна закрыть и снова попытаться ввести верный пароль.

Готово. Но надо помнить что любые пароли можно взломать с помощью различных хакерских программ.
Здравствуйте сайт! Скажите, как установить пароль на папку , чтобы кроме меня её никто не открыл? Прочитал статью на вашем сайте, где Вы показываете как установить пароль на флешку с помощью , на самом деле всё просто и у меня это получилось, пароль работает и никто кроме меня на флешку не зайдёт, но вот вопрос, а можно ли такое проделать с простой папкой?
Я почему спрашиваю, у меня на работе украли данные расположенные прямо на рабочем столе операционной системы моего компьютера. Всё банально, я отошёл на пять минут, в это время кто-то вставил флешку в мой компьютер и скопировал документ содержащий регистрационные данные к нескольким сайтам и пароль от электронного почтового ящика, понял я это только на следующий день, когда мои личные фотки стали гулять по соц. сетям, затем мне позвонили из пяти интернет-магазинов и попросили подтвердить какие-то заказы (трусы, футболки), которые якобы сделал я, да ещё позвонили друг за другом друзья, сказали, что от меня им на почту пришли непонятные письма с просьбой пополнить какой-то номер телефона...
На следующий день по инструкции из интернета я заархивировал свою самую важную папку на компьютере программой WinRAR, на архив поставил пароль, затем попытался разархивировать папку и работать с файлами, но выходит предупреждение, что изменение файла невозможно или вы не обладаете необходимым правом доступа.
Пришлось со всех файлов в архиве снимать атрибут "Только для чтения" и уже только после этого работать с ними. Затем совсем получилось смешно, с удивлением я обнаружил, что в запароленном программой WinRAR архиве можно удалять файлы без ввода пароля,

Да и сам архив с паролем можно просто удалить и очистить корзину и я просто останусь без своих файлов.
Но самое главное, если папка, которую я хочу заархивировать очень большая в объёме, значит все мои с ней операции будут происходить очень долго. Скорее всего мне этот способ не подходит.
В интернете узнал, что для установки пароля на папку можно использовать программу AnvideLockFolder , взять её можно на вот этом сайте http://anvidelabs.org/alf.html , но почему при попытке скачать программу всезнающий Гугол выводит такое окно,

А мой антивирусник вот такое,

Значит, если я всё же скачаю программу, то меня ждёт очередная проблема?
Как сделать всё проще админ? Заметил, что если Вы уж пишите статью, то стараетесь довести до человека максимум понятной и легко перевариваемой информации. За ответ буду очень благодарен.
Как установить пароль на папку
Привет друзья! Если вы храните на своём компьютере в какой-либо папке конфиденциальные данные, то эту папку можно , или поставить на неё пароль, и даже скажу больше, папку можно ещё скрыть, да так, что даже включение в системе отображения скрытых файлов и папок, скрытых защищённых системных файлов не поможет, а папка в это время будет находиться на рабочем столе. Но к сожалению такой фокус нельзя проделать средствами установленной винды, даже если это будет новейшая Windows 8, но есть неплохая бесплатная и очень хорошая платная программы, я Вам про них сейчас расскажу.
Ещё установить пароль на папку можно с помощью программы архиватора WinRAR, правда это не очень удобно, впрочем решать Вам. Сейчас я Вам покажу как пользоваться всеми программами и Вы выберите то что нужно.
1) - не очень хороший способ, папку могут скопировать на флешку и если у вас назначен неважнецкий пароль, то его подберут или просто взломают. Файлы в архиве можно удалить без ввода пароля, да и сам архив можно просто удалить не зная пароль.
2) Как установить пароль на папку платной программой Hide Folders 2012 - пользуюсь лично, серьёзная защита.
3) Как установить пароль на папку бесплатной программой AnvideLockFolder - пользовался мало.
Как установить пароль на папку архиватором WinRAR
На моём компьютере, в корне диска C:, есть папка под названием "Личное" и я хочу установить пароль на эту папку. Щёлкаю на папке правой мышью и выбираю Добавить в архив .

Идём на вкладку Общие и выбираем пункт Установить пароль .

В старых версиях программы установить пароль можно на вкладке Дополнительно .

Назначаем пароль,

Если не знаете как придумать хороший пароль, читайте нашу статью - .
Всё, наша папка находится в архиве и чтобы извлечь её из архива понадобится ввести пароль.
Например кто-то в наше отсутствие увидел на нашем рабочем столе архив под названием "Личное" и попытался извлечь файлы из архива,

откроется вот такое окно с предложением ввести пароль.

Если архив пытаетесь открыть Вы, значит просто вводите пароль, затем нажимаете ОК и файлы извлекаются.
Если вам нужно работать с каким-либо файлом и вы хотите его изменить, то вы получите ошибку,

Тогда снимите с него атрибут Только чтение. Щёлкните на разархивированном файле правой мышью и выберите Свойства,

Затем снимите галочку "Только для чтения", затем Применить и ОК.

Для работы с каким либо файлом в архиве Вам не обязательно извлекать весь архив, щёлкаем два раза левой мышью на архиве и находим наш файл, затем просто перетаскиваем его на рабочий стол, вводим пароль и файл скопирован. Снимаем атрибут Только чтение, работаем с ним и перетаскиваем обратно в архив, вот и всё.
Как установить пароль на папку платной программой Hide Folders 2012 - пользуюсь лично, серьёзная защита
Очень удобная и главное простая программа на русском языке, сейчас сами во всём убедитесь.
Программа платная, но работает 30 дней показывая себя полноценно без ограничений, за 30 дней вы к ней привыкаете и без неё уже не можете. Скачать можно на официальном сайте http://fspro.net/hide-folders/
Нажимаем DOWNLOAD NOW. Скачиваем и устанавливаем программу.

Главное окно программы. Чтобы начать работать с какой-либо папкой жмём на Добавить,

жмём на кнопку

и в открывшемся проводнике находим нужную папку, на которую мы хотим поставить пароль, в нашем случае папка под названием "Личное", выделяем её и жмём ОК.

В появившемся главном окне программы щёлкаем два раза левой мышью на нашей папке или щёлкните на "Свойства"

И откроется окно Метод защиты , содержащий почти весь функционал программы, давайте разберём его подробно:

1) Не защищать - папка не будет защищена и любой, кто попадёт за ваш компьютер может в неё войти и делать с находящимися в ней файлами что угодно.
2) Скрывать - папка будет скрыта программой да так, что даже включение в системе отображения скрытых файлов и папок, скрытых защищённых системных файлов не поможет.
3) Блокировать - папка не будет скрыта, но войти вы в неё не сможете, пока не откроете программу и не отметите пункт Не защищать.
4) Скрывать и блокировать - папка будет скрыта и войти вы в неё не сможете, пока не откроете программу и не отметите пункт Не защищать.
5) Только чтение - папка не будет скрыта в папку можно будет войти, но изменить находящиеся в ней файлы не получится.
Разберём все функции программы в подробностях и самое главное узнаем как поставить пароль на папку с помощью этой программы.
1) Не защищать . С первым пунктом всё и так понятно, так сказать "Заходи, бери что хочешь"

2) Скрывать - папка исчезнет

И чтобы её найти нужно будет запустить программу и нажать на кнопку Выключить , наша папка сразу появится и с ней можно будет работать

3) Блокировать - папка будет видна на рабочем столе, но при попытке войти в папку возникнет окно "Нет доступа",


чтобы войти в папку жмите на кнопку Выключить

4) Скрывать и блокировать - папка будет скрыта и блокирована,

для отмены жмём Выключить , папка появляется

5) Только чтение - папка не будет скрыта, но изменить находящиеся в ней файлы вы не сможете, выйдет ошибка


Опять же пока не нажмёте кнопку Выключить

Устанавливаем пароль на папку
В первую очередь выбираем средство защиты, лично я выбираю Скрывать ,

Теперь жму на кнопкуПароль

Если вы уже вводили ранее пароль, то возникнет такое окно. Введите старый пароль, затем новый и ещё раз новый, затем нажмите ОК.

Теперь чтобы открыть нашу скрытую папку, нужно открыть программу Hide Folders 2012, при её открытии возникнет окно ввода пароля, вводим пароль
Приветствую всех читателей блога. Если вы большую часть работы делаете на компьютере, за которым работаете не вы один, то в некоторых случаях личную информацию лучше защитить от нежелательного просмотра.
Как поставить пароль на папку или файл тема нашей сегодняшней статьи. К сожалению разработчики Windows не позаботились о такой простой функции как возможность установки пароля для доступа к данным. Максимум что вам могут предложить, это ограничить доступ к данным определенным пользователям. Но так как мы привыкли работать за компьютером через одного пользователя, то данный способ нам ничего не даст. Как поставить пароль на папку?
2 Поставить пароль на папку 2-й способ
Скачиваем программу Password Protect.
Как поставить пароль на папку с помощью — Password Protect . Распаковываем архив и запускаем программу. Это Portable версия, поэтому установка не потребуется.
Распаковываем один из архивов 600кб . Переходим в распакованную папку и запускаем программу Password Protect перед нами откроется такое окошко:

Нажимаем запереть папки . И выбираем из списка ту на которую вы хотите поставить пароль.

Вводим два раза один пароль и по желанию оставляем подсказку на случай, если вы забудете пароль.

Все пароль установлен. Теперь при обращении к папке необходимо будет ввести пароль. Таким образом вы можете устанавливать пароли на любые папки. Ну а чтобы скрыть файлы от лишних глаз, поместите их в папку с паролем.
3 Пароль на папку — 3-й способ
Ставим пароль при помощи популярной программ архиватора — WinRar. Так как у многих данных архиватор установлен то давать ссылку на программу не буду. Если вдруг у вас этой программы не оказалось, то просто введите в любом поисковике скачать WinRar и скачайте программу по первой ссылке.
Данным способом мы ставим пароль на архив, в которым вы можете хранить файлы и другие данные вместе. Добавляем данные в архив

Откроется окошко создания архива

Переходим во вкладку дополнительно и нажимаем установить пароль . Откроется окошко установки пароля.
Вводим пароль два раза. Не забываем отметить галочкой — Шифровать имена файлов и нажимаем ОК .
Все создаем архив. Теперь чтобы открыть созданный архив необходимо будет ввести пароль.
Один из победителей конкурса кроссвордов ведет свой блог записки манимейкера — рекомендую ознакомится 😉
Ну вот и все теперь вы знаете как поставить пароль на папку или скрыть её. Поздравляю всех с праздником. Удачи!
В данном материале мы разберемся, как запаролить папку на компьютере, работающим под управлением ОС Windows. Надо сказать, что в данной системе нет собственной функции установки пароля на отдельные файлы и папки, но при работе с компьютером иногда возникает необходимость скрыть содержимое определенной папки от чужих глаз.
Особенно это актуально при работе нескольких пользователей на одном ПК под одной (члены семьи, коллеги на работе и т.п.), когда возникает высокая степень вероятности, что ваша информация, которую нежелательно видеть посторонним, будет рано или поздно ими просмотрена.
Хотя средствами операционной системы и предусмотрена возможность ограничения доступа к информации, например созданием учетных записей с ограниченными привилегиями, но часто бывают ситуации, когда оправдано лишь запаролить одну или несколько папок, например при передаче флешки в другие руки, на которой вместе с общедоступными находятся и личными данными. Естественно, личную информацию лучше скрыть. Самый простой способ сделать это используя сторонние программы.
Как установить пароль на папку или файл с помощью архиватора
Рассмотрим данную операцию на примере бесплатного архиватора 7-ZIP, который можно скачать отсюда . Скачайте и установите эту программу, которая считается одним из самых эффективных средств данных с надежным шифрованием. Заархивируйте нужную папку или файл с установкой пароля, согласно следующей инструкции:
При двойном щелчке на файле появится окно ввода пароля, после его правильного набора папка будет открыта в окне архиватора, где можно будет просматривать файлы, изменять или удалять их.
после его правильного набора папка будет открыта в окне архиватора, где можно будет просматривать файлы, изменять или удалять их.

Возможно, при первой работе с архивной папкой она не будет открываться по двойному клику на ней в программе 7Zip, тогда установите ассоциацию файла с данной программой, нажав правой кнопкой на имени файла, в меню выбрать .

В открывшемся окне выбрать 7-Zip File Manager, в случае ее отсутствия щелкнуть по кнопке Обзор и выбрать в проводнике исполнительный файл программы. Не забудьте установить отметку в чек-боксе «Использовать выбранную программу для всех файлов такого типа », чтобы в будущем запароленная папка открывалась по двойному клику сразу.
Важно! Придумывайте надежный, но вместе с тем и легко запоминающийся пароль. Как это сделать рассказано в статье « ». Если пароль будет забыт, то доступ к папке будет утерян навсегда!
Рассмотренный метод привлекателен тем, что пользователь получает бесплатно сразу две функции в своей системе: защита конфиденциальных данных от посторонних глаз и архивация информации для резервного копирования.
Кроме данного метода папку можно запаролить с помощью специализированных программ, которых разработано достаточное количество. К сожалению, большинство из них на английском языке, поэтому стоит рассмотреть одну из немногих бесплатных русскоязычных программ данного типа — Anvide Seal Folder.
В первую очередь необходимо скачать программу с официального сайта разработчика и установить ее. При свой инсталляции будет предлагать установить дополнительно сервисы поисковой системы Яндекс, от чего можно отказаться, сняв галочки в соответствующих пунктах.
Запустив Anvide Seal Folder можно добавить необходимую для паролирования папку или несколько папок нажав на значке + в панели инструментов программы.
Далее, правой кнопкой мыши на имени папки, в списке добавленных в окне программы, вызвать меню, где выбрать «Закрыть доступ » и установить пароль на выбранную директорию. Таким образом, можно устанавливать различные пароли на папки, выбирая их по очереди.

А можно запаролировать все добавленные в список директории одним паролем, выбрав в контекстном меню «Закрыть доступ ко всем папкам ».
Anvide Seal Folder проста и интуитивно понятна любому, даже начинающему пользователю компьютера. Единственное требование – это необходимость разблокирования защищенных папок при обновлении программы.
Выбирайте любой понравившийся способ запаролить папку, каждый из них поможет нажжено сохранить вашу личную информацию в неприкосновенности.
Поделиться.
Практически у каждого пользователя ПК или ноутбука на устройстве хранится информация, которую он хотел бы скрыть от стороннего внимания – рабочие документы, личные фото и видео, какие-нибудь важные файлы и пр.
Есть много способов добиться приватности, но проще всего будет установить пароль на папку с нуждающимся в сокрытии содержимым.
О том, как это сделать, вы узнаете из данной статьи.
Прежде чем переходить к непосредственному рассмотрению специализированных программ, позволяющих устанавливать пароль на папки и архивы в среде Windows, сначала ознакомьтесь с правилами составления эффективных паролей – тех, которые злоумышленникам будет очень сложно подобрать руками или при помощи автоматического софта.
Если затрудняетесь придумать надежный пароль самостоятельно, можете воспользоваться одним из множества онлайн-генераторов.
Достаточно ввести в Google или Yandex словосочетание “генератор паролей” и перейти по одной из ссылок на первой же странице.
Как правило, большинство таких сервисов позволяют установить нужные опции – количество знаков, использование верхнего регистра и специальных символов, цифр и пр.
Останется только скопировать получившуюся комбинацию и сохранить в надежном месте (лучше всего записать на бумаге).
Программы установки пароля на папку в Windows
Перейдем к рассмотрению специального софта для защиты папок паролем.
Выбор подобных программ поистине разнообразный, но лучше всего использовать проверенные сотнями тысяч пользователей решения — такие, которые будут описаны ниже.
- Password Protect USB
Программа позволяет установить пароль на папку в компьютере – нужно только один раз запустить приложение, выбрать нужный каталог и нажать на кнопку “Lock Folder” в главном окне.

После чего в высветившемся поле вписать необходимую последовательность букв и цифр.

Так можно защищать информацию сразу на нескольких устройствах, записав Password Protect на флешку и подключая ее при необходимости.
- Folder Protector
Folder Protector не только позволяет установить пароль на выбранную папку, но и шифрует ее содержимое.
Посторонний человек, не имея доступа к программе и мастер-паролю, никак не сможет попасть внутрь папки и ознакомиться с ее содержимым.
Чтобы поставить пароль, достаточно запустить приложение, нажать на изображение папки в главном окне и выбрать находящийся на компьютере или подключенном к нему устройстве каталог.

После откроется еще одно окно, где нужно будет ввести последовательность символов пароля, подтвердить ее и, если хотите, оставить себе подсказку “Password Hint”.

Программа работает со всеми более-менее актуальными версиями Windows – 2003, XP и выше, она очень проста в эксплуатации и весит чуть меньше мегабайта.
Недостаток лишь в том, что за полную версию придется заплатить почти 23 доллара.
- Dir Lock
Еще один удобный инструмент по защите содержимого ваших папок. Небольшая программка размером в пару сотен килобайт при первом запуске внедряется в контекстное меню проводника Windows.
Чтобы защитить тот или иной каталог, достаточно нажать по нему правой кнопкой мыши и в развернувшемся списке найти кнопку “Lock” (заблокировать).

Сразу же откроется окно, где нужно будет ввести и подтвердить свой пароль.
Рядом расположены кнопки Add и Remove Context Menu – они позволяют выгружать программу из контекстного меню и загружать ее обратно.
Если защита папки паролем больше не требуется, блокировку можно снять.
Для этого просто запустите Dir Lock. В главном окне отобразится список всех защищенных паролем папок на подключенном устройстве.
Выберите из списка нужный каталог и щелкните на кнопку “Unlock selected directory”. Придется еще раз ввести пароль, после чего защита будет снята.
- Anvide Seal Folder
Ищете бесплатные программы для установки паролей, которые не будут уступать по функциональности платным решениям?
Тогда вам однозначно стоит присмотреться к Anvide Seal Folder.
Это свободно распространяемое приложение работает очень просто – жмете на плюсик в главном меню, указываете путь к нуждающемуся в защите каталогу и в отобразившемся окне устанавливаете для него пароль.

Как вариант, можно просто перетащить нужную папку (или даже несколько выделенных папок сразу) в окно программы, зажав левую кнопку мыши.
Если же вы боитесь забыть пароль, дополните его секретным вопросом/подсказкой.


Помимо бесплатности, Anvide Seal Folder имеет и ряд других достоинств – присутствует несколько языков, включая полную русскую локализацию, возможность автоматического обновления до актуальной версии, работа в фоновом режиме и несколько вариантов внешнего вида (скинов).
Ставим пароль на папку с помощью архиваторов
Как показывает практика, среднестатистическому пользователю ПК совсем не обязательно скачивать дополнительный софт для защиты конфиденциальной информации в своей системе.
Программы-архиваторы, которыми пользуется практически каждый активный юзер, тоже имеют подобный функционал.

Как поставить пароль на сетевую папку в Windows
Процедура установки паролей на папки, которые нужно сделать доступными для нескольких пользователей по локальной сети, несколько сложнее описанных ранее манипуляций.
Рассмотрим последовательность действий на примере Windows 7 (в других версиях могут встречаться отличия, но они будут незначительны):

